Son una especie de código de barras de última generación, es decir que permite almacenar información y codificarla en un dibujo, fácilmente identificable por su forma cuadrada y por los tres cuadros ubicados en las esquinas superiores e inferior izquierda .
Por ejemplo este es el código QR de nuestro blog.
Con la ayuda de un móvil podemos recuperar esta información tan solo con apuntar la cámara hacia el código QR (hay que un lector en el móvil)
Lo códigos QR se han puesto muy de moda en publicidad, diseño gráfico... puedes crear código QR de paginas web, números de movil, e incluso de sms.
Aquí tenéis un enlace para generar códigos QR, es muy fácil de usar
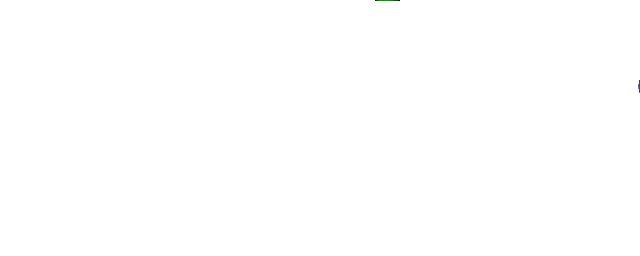

.jpg)



















































