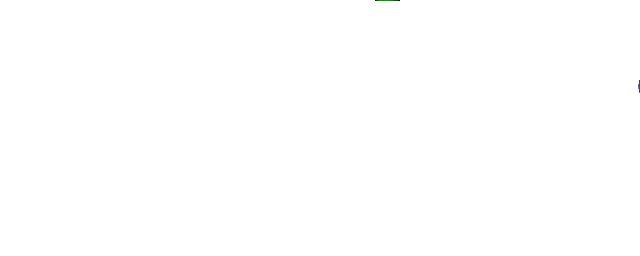PROBLEMA
Pregunta extraída de un foro:
Hola, voy comprar un ordenador para jugar, y quiero poder jugar a todos los juegos. ¿Me podeis ayudar con la configuración?
Pista: si puedes jugar al Crysis 2, puedes jugar a todo :-)
jueves, 24 de enero de 2013
viernes, 18 de enero de 2013
jueves, 17 de enero de 2013
martes, 15 de enero de 2013
Banco de sonidos
Aquí tenéis algunos ejemplos de webs con gran variedad de sonidos, os serán muy útiles
http://recursostic.educacion.es/bancoimagenes/web/
http://www.soungle.com (buscador tipo Google pero de sonidos)
http://vozme.com/index.php?lang=es Convierte texto a archivo de audio puedes hacerlo con voz masculina y femenina
http://recursostic.educacion.es/bancoimagenes/web/
http://www.soungle.com (buscador tipo Google pero de sonidos)
http://vozme.com/index.php?lang=es Convierte texto a archivo de audio puedes hacerlo con voz masculina y femenina
jueves, 10 de enero de 2013
miércoles, 9 de enero de 2013
martes, 8 de enero de 2013
AUDACITY
EJERCICIO 1
Para este tutorial, usamos sólo las prestaciones básicas de Audacity. Si te fijas, en la parte superior
izquierda, observarás que está activada la herramienta de SELECCIÓN por defecto. Tiene el aspecto de
una letra I. Después verás que hay una serie de botones redondos, los cuales tienen controles parecidos a un reproductor de CDs. Usaremos los botones de PLAY and STOP.
Antes de que podamos editar, necesitamos primero abrir un fichero, en este caso lo haremos con
"homer.wav" . Para abrir el archivo ve al menú Proyecto → Importar audio
Los ficheros tipo ".WAV" son los archivos por defecto característicos de Windows. Una vez abierto,
aparecera como "tipo wave" en la ventana de Audacity.
Si haces sonar el fichero unas cuantas veces, notarás que el fichero termina con el sonido de una
armónica. Nuestra primera tarea va a consistir en suprimir este sonido que está al final del archivo "wave"
que estamos manejando. Vuelve a hacer sonar el fichero hasta que localices perfectamente dónde está el
sonido de la armónica. Después, selecciona cuidadosamente el sonido. Después usa el menu "Editar", "Cortar" y suprime esta parte del archivo de sonido. Hora vamos a conseguir el efecto "Desaparecer", "Desvanecerse progresivamente" (en inglés, "fade out") de la última parte de la frase que estamos editando, es decir, cuando Homer dice “Que tanto dura!”.
Para hacerlo, simplemente tienes que seleccionar la parte final, a la derecha del momento en que
pronuncia las palabras. Cuando hayas seleccionado ese final de la exclamación, utiliza el menú "Efecto"
→ "Fade out" ("Desvanecer progresivamente"). Prueba varias veces hasta que consigas el efecto
deseado. ¡Escucha el resultado!
Nuestro último trabajo de edición, antes de terminar, será más difícil. Vamos a cambiar la parte
donde Homer dice por segunda vez: "...Mama se llevo esas pilas”
En su lugar, queremos que Homer diga: "se llevó esas pilas" Es decir, tenemos que suprimir la
palabra "Mama".
El truco para borrarlo es seleccionar la zona, el área, donde tú piensas que se encuentra la palabra
"Mama", probando una y otra vez hasta ajustar correctamente. Siempre es aconsejable utilizar la lupa para hacer "Zoom" sobre la pista, en el lugar aproximado. Este truco te facilita el éxito en la aproximación.
Cuando hayas seleccionado la palabra "Mama", utiliza el "play" para asegurarte que lo que has
seleccionado es exactamente lo que buscas. Entonces, utiliza el menú "Editar" "Cortar". La expresión
"Mama" habrá desaparecido.
Hemos terminado con la edición! Lo último que tienes que hacer es probar por última vez el fichero
editado, para asegurarte de que toda la edición se ha hecho correctamente.
EXPORTAR NUESTRO FICHERO CON DOS FORMATOS: WAV Y MP3
En el menú, escogemos: "Archivo" → "Exportar como WAV" si deseas que tu archivo tenga el
formato WAV o “Archivo” → "Exportar como MP3", si deseas el formato de compresión de audio MP3.
Este es un formato que ocupa mucho menos y permite su reproducción en múltiples medios (el teléfono
móvil, por ejemplo). Ya sabes, debes cambiar el nombre del fichero para que no se confunda con el
original, que deseamos guardar íntegro.
EJERCICIO 2
Ahora conecta el micrófono al PC . Vas a grabar tu voz diciendo la frase “¡Mama se llevó esas pilas! ¡Que tanto duran! “ Intenta hacerlo tal y como lo cantaba Homer”
Tienes que fijar antes el nivel de entrada, el cual se representa por un micrófono. Debes mover el
cursor (señalado por la flecha roja) hasta encontrar un nivel adecuado. Te recomiendo que hagas un par
de pruebas antes de enviarme el fichero. Luego, sigue los siguientes pasos
1.Haz clic en el botón REC
2.Deja un silencio de un segundo.
3.Comienza la frase
4.Deja otro silencio de un segundo
5.Haz clic en STOP
Ahora edita el archivo y corta los silencios.
Exporta el archivo a MP3 con el nombre Audacity02.mp3
EJERCICIO 3
GRITO
Puede ser que nos resulte necesario añadir un fragmento (sonido o palabra) a nuestra grabación,
bien desde otro archivo, bien una parte del archivo que estamos editando. El proceso es sencillo y
prácticamente idéntico en ambos casos.
1.Abrimos el archivo audacity01.mp3 y luego audacity02.mp3. (Recuerda: Archivo → Importar).
Se abrirán dos ondas a las vez
2.Selecciona el audio de audacity02.mp3 (tu grabación)
3.Ahora copia (CTRL+C)
4.Hacemos clic al principio del archivo de sonido de audacity01.mp3 y lo pegamos (CTRL+V)
5.Habrás combinado tu grabación con la de Homer. Escúchala.
6.Exporta el archivo como audacity03.mp3 y envíala por correo con asunto.
EJERCICO 4
Puede ser que, durante nuestra grabación, una parte quede a un volumen menor que el resto de la
grabación, o que deseemos amplificar todo el fragmento, para que se escuche mejor.
1.Abrimos el último archivo Audacity03.mp3
2.Seleccionamos cuidadosamente las palabras “¡Que tanto duran!”, que tu has grabado con tu voz.
3.Seleccionamos la opción del menú Efecto > Amplificar. Regula el cursor hasta que logres alcanzar el nivel de tu voz que esté equilibrado con nivel de voz de Homer.
4.Si pulsamos sobre el botón Previsualizar, comprobaremos si la palabra tiene el volumen deseado.
Si no es así, podemos arrastrar el potenciómetro hacia derecha e izquierda, para subir o bajar el volumen. Es importante tener en cuenta que el fragmento amplificado nunca debe distorsionar. Si todo es correcto, pulsamos sobre el botón Aceptar.
5.Exporta el archivo como audacity04.mp3
EJERCICO 5
Eliminar ruido.Descarga el archivo RUIDO. Vete al menú EFECTO --> ELIMINAR RUIDO, aparecerá una ventana donde hay que pulsar el botón “Obtener perfil de ruido“
Selecciona la parte de la grabación que contiene ruidos (si es un archivo completo, como nuestro caso, lo más sencillo es hacer click al comienzo de la misma, desplazarte al final y, pulsando la tecla Mayúscula previamente, hacer click al final)
Vuelve a entrar en el efecto “Reducción de ruido” como hicimos en el paso anterior
Pon el nivel de ruido que quieras (0 para eliminar completamente, a veces tendrás que hacer varias pruebas hasta que encuentres uno adecuado)
Suscribirse a:
Entradas (Atom)